Hệ điều hành Windows 11 giúp bạn dễ dàng làm việc hiệu quả hơn, nó có những gì bạn cần cho bất cứ việc gì tiếp theo.

Về cốt lõi, Windows 11 không đại diện cho việc xây dựng lại hoàn toàn Windows 10 mà thay vào đó là một bản nâng cấp lớn nhằm cải thiện tất cả các khía cạnh hoạt động của nó trong khi vẫn giữ được khả năng tương thích hoàn toàn với tất cả các ứng dụng cũ mà hàng trăm triệu người dùng Win10 ngày nay đang sử dụng.
Tính năng
Tính năng mới đáng chú ý nhất của Windows 11 là giao diện người dùng mà mọi người dùng PC sẽ phải tương tác hàng ngày. Thay đổi lớn nhất là trong thanh tác vụ, hiện có một hàng biểu tượng lớn hơn ở giữa so với bất kỳ phiên bản Windows OS nào trước đây. Biểu tượng ngoài cùng bên trái kích hoạt Menu Bắt đầu mới được thiết kế lại để hiển thị các ứng dụng được sử dụng phổ biến nhất, các tệp gần đây và dễ dàng truy cập vào danh sách ứng dụng đầy đủ và tìm kiếm.
- Tối đa hóa năng suất của bạn
- Những cách mới để kết nối
- Nội dung của bạn, do bạn quản lý
- Giờ ra chơi. Bất cứ lúc nào.
Các biểu tượng thanh tác vụ khác bao gồm nhiều ứng dụng đi kèm, trong số những ứng dụng khác bao gồm phiên bản mới nhất của trình duyệt web Microsoft Edge và ứng dụng Microsoft Teams được tối ưu hóa hoàn toàn để giao tiếp trực tuyến dễ dàng qua văn bản, âm thanh và video. Toàn bộ hệ điều hành có đầy đủ các hình ảnh động, chuyển tiếp mới và chủ đề hình ảnh chính có phong cách kính mờ rất bắt mắt. Điều này làm cho toàn bộ hệ điều hành trở nên hấp dẫn và dễ tiếp cận đối với cả người mới và người dùng dày dặn.
Yêu cầu hệ thống tối thiểu để cài được Windows 11
- Bộ xử lý : 1 gigahertz (GHz) hoặc tốc độ cao hơn nhờ 2 lõi trở lên trên bộ xử lý 64 bit tương thích hoặc Hệ thống trên Chip (SoC)
- Bộ nhớ : RAM 4 GB
- Dung lượng lưu trữ : Thiết bị dung lượng lưu trữ 64 GB trở lên
- Card đồ họa : Đồ họa tương thích DirectX 12 / WDDM 2.x
- Màn hình hiển thị : > 9 inch với Độ phân giải HD (720p)
- Kết nối Internet : Yêu cầu tài khoản Microsoft và kết nối Internet để thiết lập Windows 11 Home
Hiện tại đã có Windows 11 ISO PRE-ACTIVATED Non-TPM 2.0 Mới nhất
Link tải bản mới nhất tại đây: DOWNLOAD
Link Download Windows 11 Dev 2021 – file ISO
Để bảo vệ link download không bị die và tránh tình trạng leech link, report bản quyền. Bạn vui lòng nhập mã xác thực bên dưới để lấy link download. Hoàn toàn miễn phí và không có quảng cáo.
Lấy mã xác thực ở đây. Chỉ mất 30 giây. Không có quảng cáo. Hoàn toàn miễn phí.
Version: Dev
Architecture: 64bit (x64)
Insider Preview
Kích thước: 4.7 GB
Link tải Google drive: DOWNLOAD
Pass giải nén: loadnhanh.com
Bao gồm: Home, Home SL, Edu, Pro, Pro Edu, Pro Work
Hướng dẫn cài đặt Windows 11 Dev 2021 – file ISO
- Tải file ISO ở trên và tạo USB cài đặt Windows 11
- Tiếp theo bạn cần tạo USB cài đặt Windows 11
Tiến hành cài đặt
Bước 1: Chọn Boot từ USB
- Khởi động máy tính, nhấn F2 hoặc F12 (tùy máy tính) để truy cập vào Boot Option Setup
- Vào mục Boot > Removeable Devices (hoặc USB Storage Device hoặc External Drive tùy máy), nhấn Enter để chọn load hệ điều hành từ USB
Bước 2: Cài Win 11
- Sau khi chọn Boot bằng USB, hệ thống sẽ chạy USB boot và ra màn hình chọn thời gian, ngôn ngữ và bàn phím. Khi chọn xong, bạn nhấn Next để tiếp tục.
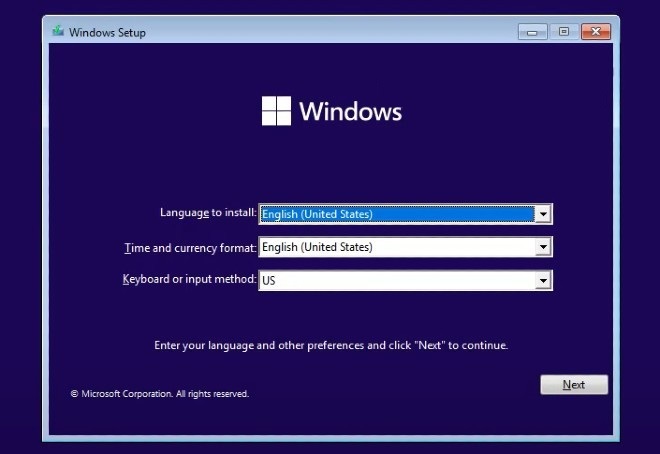
Bước 3: Nhấn nút Install now để bắt đầu cài đặt
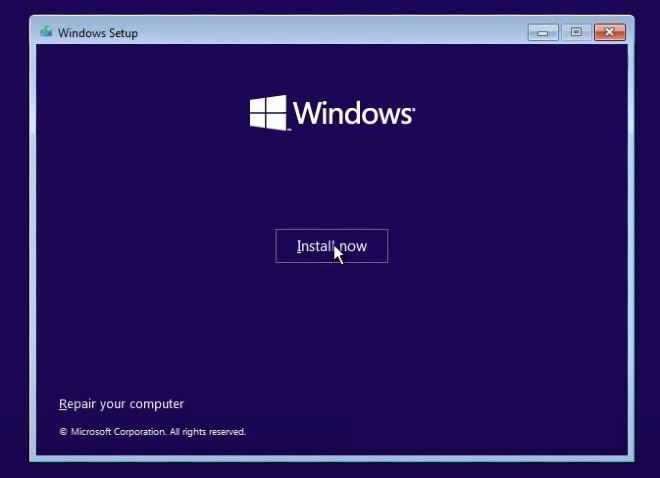
Bước 4: Ở giao diện nhập product key ta chọ I don’t have a product key
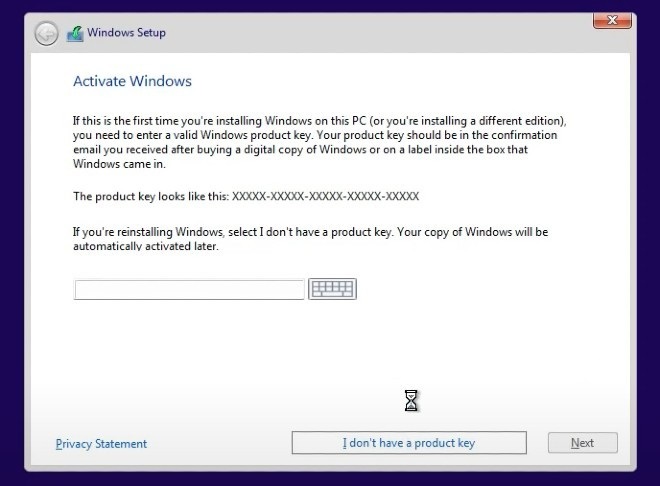
Bước 5: Chọn lựa phiên bản Windows 11 mà mình muốn cài đặt rồi nhấn Next
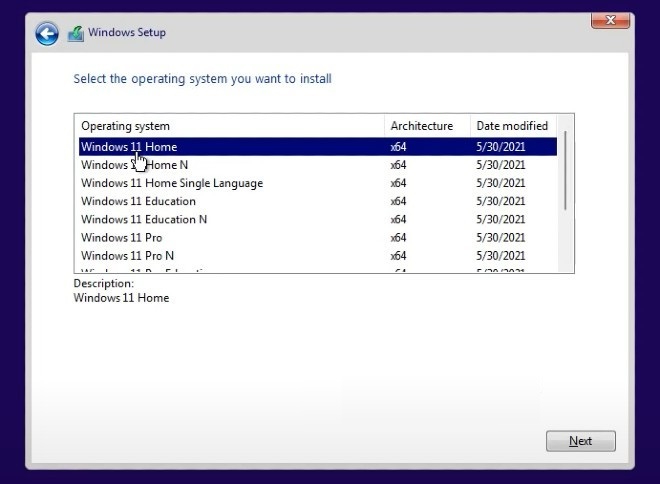
Bước 6: Chọn Custom: Install Windows only (advanced). Lựa chọn này có thể làm mất dữ liệu trong ổ mà ta dự tính sẽ cài đặt Win 11.
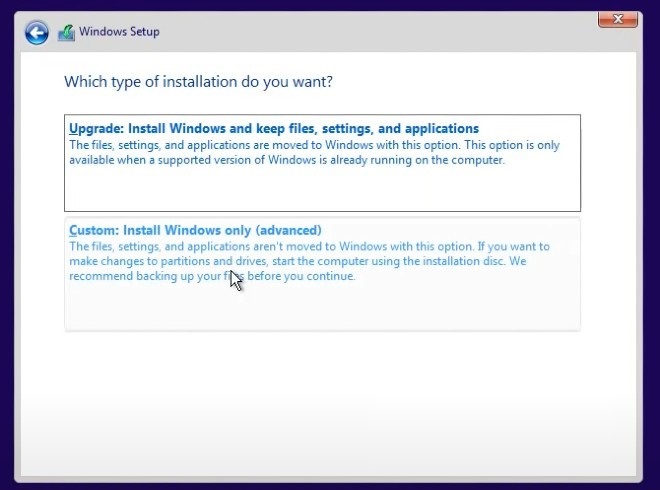
Bước 7: Lựa chọn ổ bạn sẽ cài Windows 11. Tại đây, bạn có thể dùng các ổ (phân vùng có sẵn) hoặc tạo ổ mới để cài Windows 11
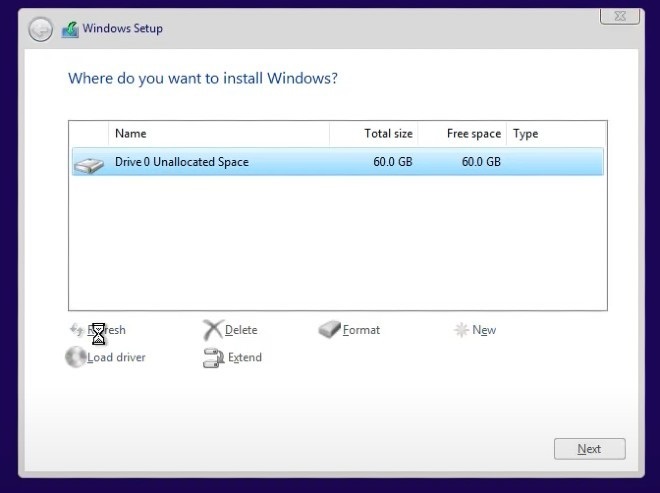
Bước 8: Quá trình cài đặt sẽ diễn ra
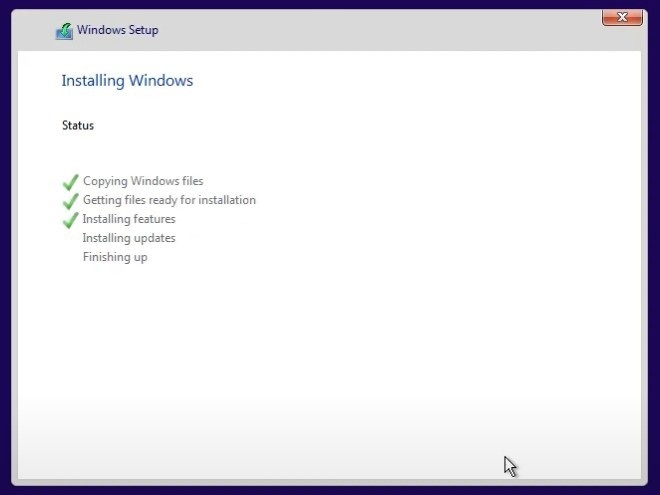
Bước 9: Sau khi cài xong bước 8, máy sẽ khởi động lại và màn hình chào mừng với các thiết lập cơ bản đầy mới mẻ của Windows 11 sẽ xuất hiện. Windows 11 sẽ hỏi bạn đây có đúng là quốc gia hoặc vùng lãnh thổ của bạn không? Bạn có thể thiết lập lại nếu cần.
Bước 10: Tiếp theo là thiết lập bàn phím. Khi bạn chọn xong bàn phím chính, Windows 11 sẽ hỏi bạn có muốn cài thêm bàn phím phụ hay không, bạn nhấn Add layout để thêm hoặc Skip để bỏ qua tùy theo nhu cầu.
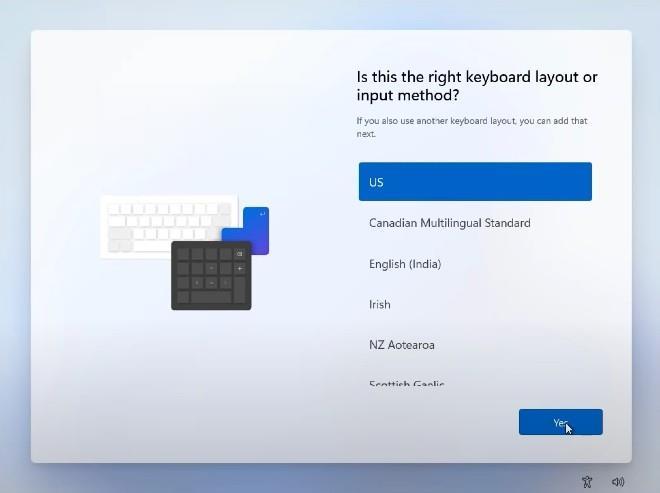
Bước 11: Bạn phải chờ Windows 11 kiểm tra xem có bản cập nhật nào không.
Bước 12: Windows 11 yêu cầu bạn lựa chọn mục đích sử dụng của thiết bị. Có hai tùy chọn: Dùng cho mục đích cá nhân và Dùng cho công việc hoặc học tập, bạn lựa chọn theo nhu cầu của mình.
Bước 13: Ở bước này, bạn cần thiết lập tài khoản đăng nhập vào thiết bị. Microsoft hiển thị mặc định phương thức đăng nhập bằng tài khoản Microsoft. Tuy nhiên bạn cũng có thể thay đổi bằng cách nhấp vào Sign-in options
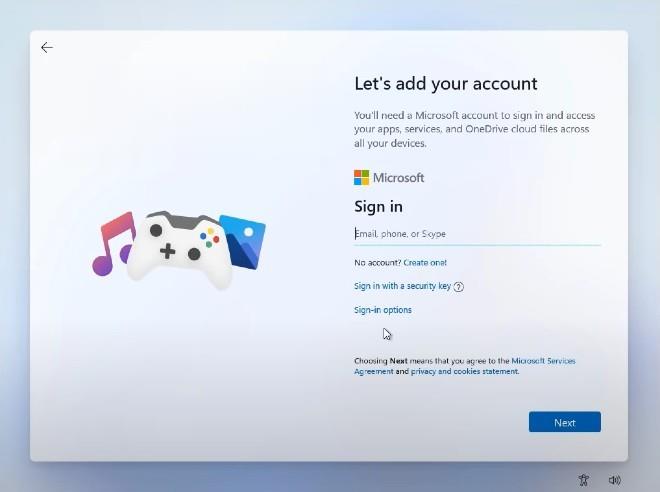
Bước 14: Trong Sign-in options, bạn có ba tùy chọn là đăng nhập bằng khóa bảo mật (dạng USB), thiết lập tài khoản offline hoặc dùng chức năng quên tên người dùng.
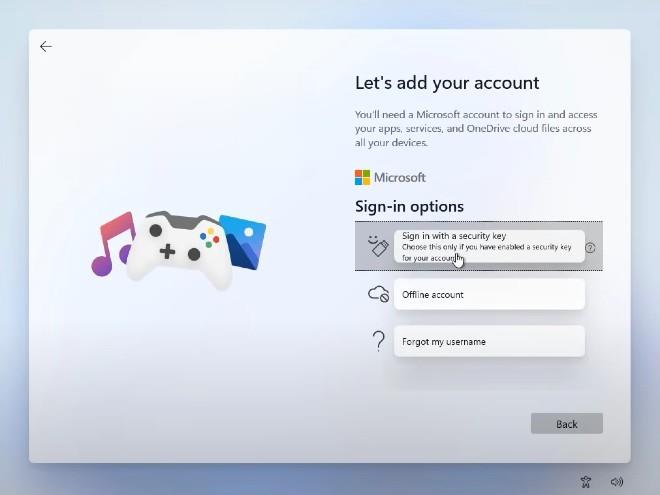
Nếu tạo tài khoản offline cho thiết bị bạn sẽ phải thiết lập tên người dùng và mật khẩu đăng nhập
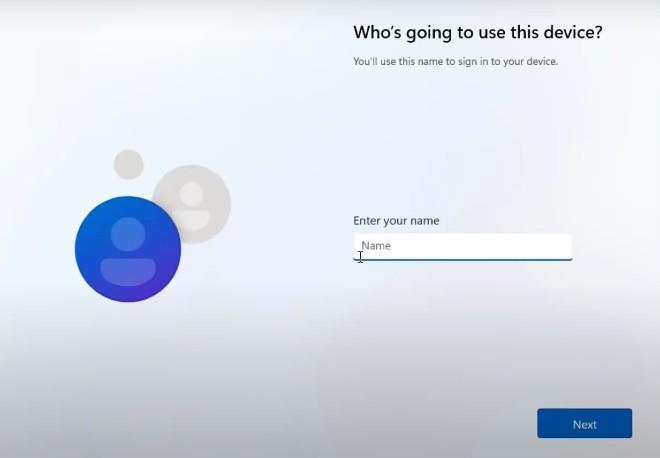
Bước 15: Thiết lập mã PIN để đăng nhập nhanh vào máy tính Windows 11
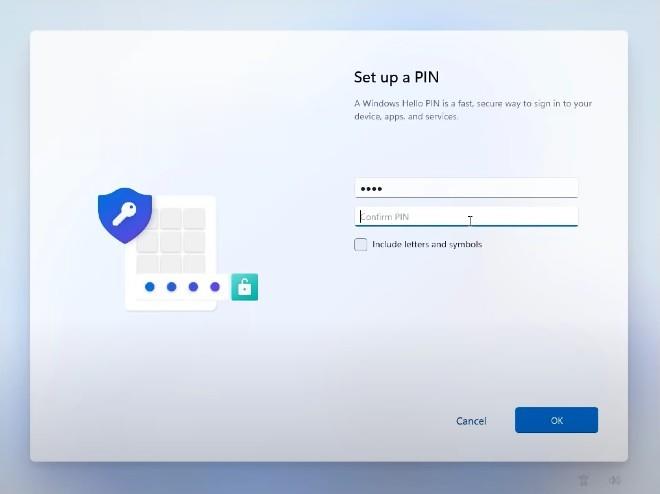
Bước 16: Chọn thiết lập quyền riêng tư cho máy tính
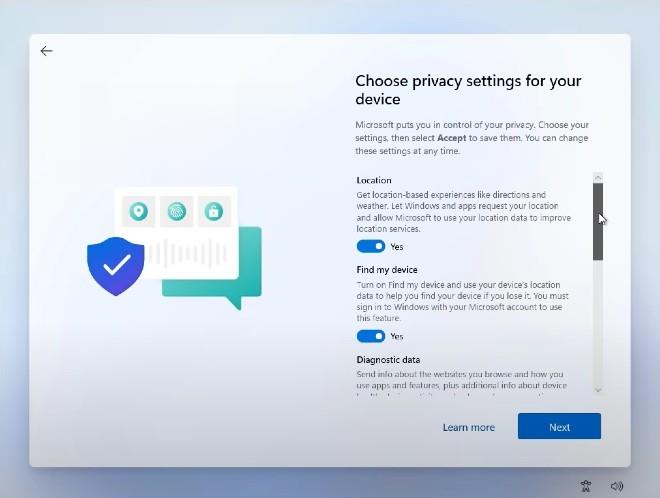
Bước 17: Tùy chỉnh trải nghiệm
Bước 18: Lựa chọn lưu trữ. Ở đây, Microsoft sẽ hỏi bạn có muốn sao lưu dữ liệu lên OneDrive hay chỉ muốn lưu dữ liệu trên máy
Sau bước này máy tính của bạn sẽ cần một vài phút thiết lập và bạn sẽ được chào đón bởi giao diện mới của Windows 11.
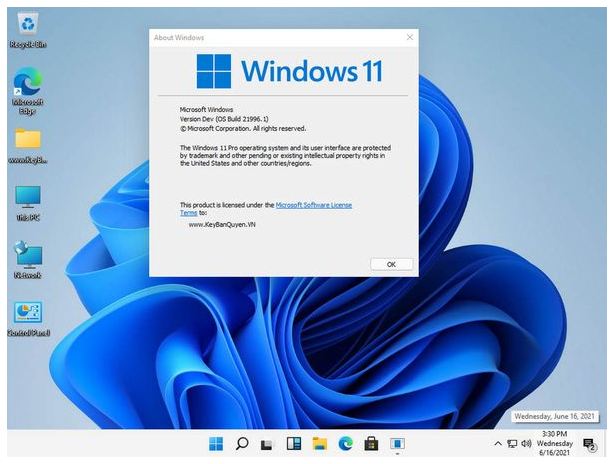
Để theo dõi các thao tác cài đặt một cách trực quan hơn, bạn hãy tham khảo video hướng dẫn dưới đây nhé! Chúc các bạn thành công khi thực hiện ngay trên máy tính của mình.
